
- #Make a bootable cd for mac os x high sierra install
- #Make a bootable cd for mac os x high sierra update
- #Make a bootable cd for mac os x high sierra code
- #Make a bootable cd for mac os x high sierra mac
- #Make a bootable cd for mac os x high sierra windows
User account with administrative privileges.
#Make a bootable cd for mac os x high sierra mac
Apple computer with Mac App Store (OS X 10.7.5 or later).
#Make a bootable cd for mac os x high sierra install

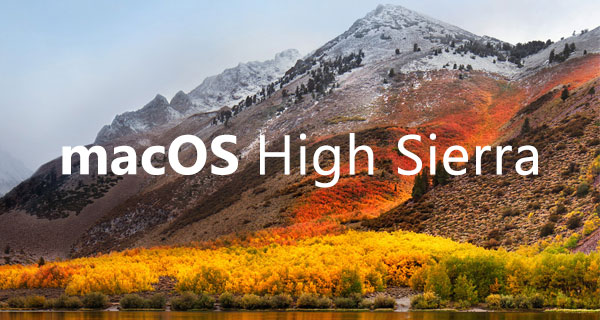
SEE: Ultimate Design & Animation Bundle (TechRepublic Academy)
#Make a bootable cd for mac os x high sierra code
Note: Given macOS High Sierra's current beta status, the installation process is subject to change between now and the release of the final code however, that's unlikely to happen, so the steps detailed here should be valid for the final release as well. Similarly, for end users that have multiple computers to upgrade, the USB installation method cuts the time down per install significantly, especially for users with limited internet access or metered connections.
#Make a bootable cd for mac os x high sierra update
The OS updates for enterprise users are usually managed by IT staff, and downloading the update per computer isn't the best approach-that's why IT pros may want to create a bootable USB installer drive.
#Make a bootable cd for mac os x high sierra windows

From here you can access the usual Utilities – in this case Disk Utility was the important one, used to format the Mac’s hard drive, from which point the installation ran as normal. Much like selecting a bootable partition on a flash or external drive, clicking on the disc present within your external CD/DVD drive will take you to the language selection screen of OS X’s installer. Until today I didn’t realise that external CD/DVD drives show up upon booting and holding down the “Option” key, providing they have an OS X install CD or DVD in them, alongside other boot options. If you’ve created a bootable partition on a USB flash drive or external hard drive before, I’m sure you’ll already be aware of this. Holding down the “Option” (or “alt”) key directly after switching on your Mac will bring up all bootable options – disc drive, internal hard drive and, importantly, peripherals connected via USB ports. I’ve not attempted to boot from an external CD/DVD drive before, so perhaps that’s why this solution slipped my mind. On my walk to his to to lend a hand, a thought which should’ve been obvious occurred to me. A while ago my friend purchased an external CD/DVD drive, as replacing the Mac’s internal drive would be anything but cheap – especially if you consider that the Macbook is no longer in production. It slipped my mind and his that, as a result of his MacBook’s faulty internal disc drive, attempting to boot from disc (by holding down the “C” key) was always going to cause problems. The screen remained white for longer than perhaps it should and, though he could access Disk Utility to format the hard drive, he was unable to run the installer to reinstall OS X itself. Having taken my advice to hold down the “C” key upon startup of his MacBook – thus forcing the Mac to boot from it’s internal disc drive, from where you can erase your hard drive’s contents via Disk Utility and, and of course run the OS X installer – and after hearing the familiar chime, a problem arose. This morning I was awoken by a worried friend in the midst of attempting to reformat his Mac’s hard drive and reinstall OS X.


 0 kommentar(er)
0 kommentar(er)
